

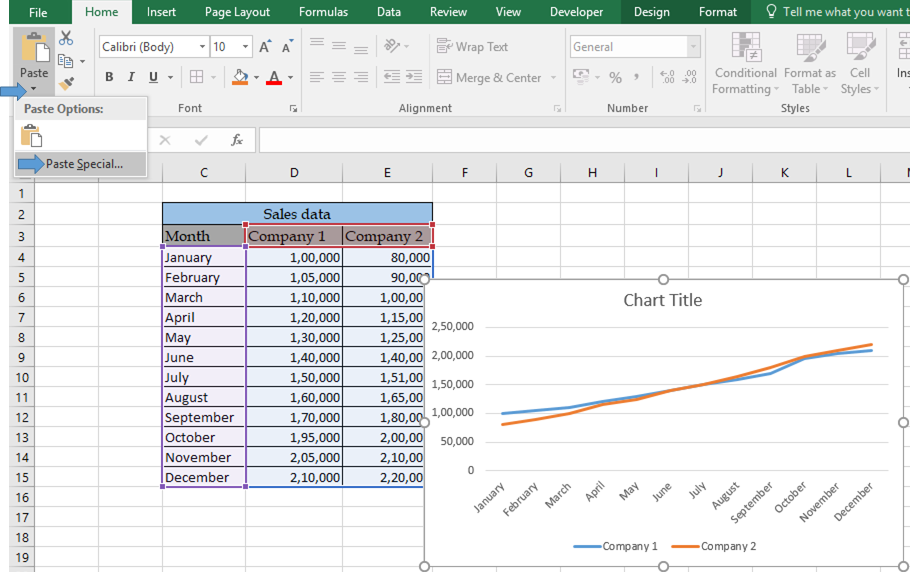
Then from the Text to Columns Wizard select Original Data Type: Delimited and click Next.First select Cell B5, go to Data > Text to Columns.Before putting these values into multiple rows, I will split them into columns using the Text to Columns feature. Suppose, I have the below dataset containing some fruit names. Now, I will split values separated by comma into multiple rows. Read More: How to Split Data in One Excel Cell into Multiple Columns (5 Methods)ġ.2. All the data separated by commas are split into columns C, D, and E. Finally, after closing the Text to Columns Wizard, we will get the below result.After that, choose the Destination location (here, Cell C5) and press Finish.Then from the Delimiters section, put a checkmark on Comma and press Next.Now, from the Original data type section, choose Delimited and click Next. As a result, the Text to Columns Wizard appears.Firstly, select the entire dataset and go to Data > Data Tools > Text to Columns.Now, I will split the fruits of column B into 3 different columns (columns C, D & E). Suppose, we have a dataset containing several fruits located in a column, separated by a comma. This is the easiest method to separate data into columns. Split Values into Columnsįirst of all, I will use the Text to Columns feature of excel to split data into multiple columns. Separate Data into Rows/Columns by Comma Using ‘Text to Columns’ Feature in Excel 1.1. This tutorial uses Excel 2010 but the same functionality can be achieved in all versions of Excel.Split Comma Separated Values into Rows or Columns.xlsmĥ Methods to Split Comma Separated Values into Rows or Columns in Excel 1. In addition, the HR system stores and extracts the names in upper case whereas Pauline requires the names to be displayed in proper case (i.e. Unfortunately the way the HR system extracts the names, it stores each contractor’s First Name and Surname in a single cell. Pauline has to copy and paste the contractor names into another spreadsheet but before she can do that she has to separate the First Name and Surname into separate cells. The Excel file is generated by running a report from a specially designed HR system and selecting the "save as Excel" option when the report is run. In the following example, Pauline, an HR Manager, receives an Excel file every Friday, containing a list of contractors who are due to leave the company the following week. For example a list of employee names where both First Name and Surname are in the same cell or a list of customers where the entire address is in a single cell, as opposed to one cell for street, one of city, one for postcode, etc. A common problem that many people have is where they have a spreadsheet where data in a single column needs to be split into multiple columns.


 0 kommentar(er)
0 kommentar(er)
